Desktop Commander MCP
Search, update, manage files and run terminal commands with AI
Work with code and text, run processes, and automate tasks, going far beyond other AI editors - without API token costs.
Table of Contents
All of your AI development tools in one place. Desktop Commander puts all dev tools in one chat. Execute long-running terminal commands on your computer and manage processes through Model Context Protocol (MCP). Built on top of MCP Filesystem Server to provide additional search and replace file editing capabilities.
Features
Execute terminal commands with output streaming
Command timeout and background execution support
Process management (list and kill processes)
Session management for long-running commands
Server configuration management:
Get/set configuration values
Update multiple settings at once
Dynamic configuration changes without server restart
Full filesystem operations:
Read/write files
Create/list directories
Move files/directories
Search files
Get file metadata
Code editing capabilities:
Surgical text replacements for small changes
Full file rewrites for major changes
Multiple file support
Pattern-based replacements
vscode-ripgrep based recursive code or text search in folders
Installation
First, ensure you've downloaded and installed the Claude Desktop app and you have npm installed.
Option 1: Install through npx
Just run this in terminal:
npx @wonderwhy-er/desktop-commander@latest setup
For debugging mode (allows Node.js inspector connection):
npx @wonderwhy-er/desktop-commander@latest setup --debug
Restart Claude if running.
Option 2: Using bash script installer (macOS)
For macOS users, you can use our automated bash installer which will check your Node.js version, install it if needed, and automatically configure Desktop Commander:
curl -fsSL https://raw.githubusercontent.com/wonderwhy-er/DesktopCommanderMCP/refs/heads/main/install.sh | bash
This script handles all dependencies and configuration automatically for a seamless setup experience.
Option 3: Installing via Smithery
To install Desktop Commander for Claude Desktop automatically via Smithery:
npx -y @smithery/cli install @wonderwhy-er/desktop-commander --client claude
Option 4: Add to claude_desktop_config manually
Add this entry to your claude_desktop_config.json:
On Mac: ~/Library/Application\ Support/Claude/claude_desktop_config.json
On Windows: %APPDATA%\Claude\claude_desktop_config.json
On Linux: ~/.config/Claude/claude_desktop_config.json
{ "mcpServers": { "desktop-commander": { "command": "npx", "args": [ "-y", "@wonderwhy-er/desktop-commander" ] } } }
Restart Claude if running.
Option 5: Checkout locally
Clone and build:
git clone https://github.com/wonderwhy-er/DesktopCommanderMCP.git cd DesktopCommanderMCP npm run setup
Restart Claude if running.
The setup command will:
Install dependencies
Build the server
Configure Claude's desktop app
Add MCP servers to Claude's config if needed
Updating Desktop Commander
When installed through npx (Option 1) or Smithery (Option 3), Desktop Commander will automatically update to the latest version whenever you restart Claude. No manual update process is needed.
For manual installations, you can update by running the setup command again.
Usage
The server provides a comprehensive set of tools organized into several categories:
Available Tools
Category Tool DescriptionTool Usage Examples
Search/Replace Block Format:
filepath.ext <<<<<<< SEARCH content to find ======= new content >>>>>>> REPLACE
Example:
src/main.js <<<<<<< SEARCH console.log("old message"); ======= console.log("new message"); >>>>>>> REPLACE
URL Support
read_file can now fetch content from both local files and URLs
Example: read_file with isUrl: true parameter to read from web resources
Handles both text and image content from remote sources
Images (local or from URLs) are displayed visually in Claude's interface, not as text
Claude can see and analyze the actual image content
Default 30-second timeout for URL requests
Handling Long-Running Commands
For commands that may take a while:
Configuration Management
⚠️ Important Security Warnings
Always change configuration in a separate chat window from where you're doing your actual work. Claude may sometimes attempt to modify configuration settings (like allowedDirectories) if it encounters filesystem access restrictions.
The allowedDirectories setting currently only restricts filesystem operations, not terminal commands. Terminal commands can still access files outside allowed directories. Full terminal sandboxing is on the roadmap.
Configuration Tools
You can manage server configuration using the provided tools:
// Get the entire config get_config({}) // Set a specific config value set_config_value({ "key": "defaultShell", "value": "/bin/zsh" }) // Set multiple config values using separate calls set_config_value({ "key": "defaultShell", "value": "/bin/bash" }) set_config_value({ "key": "allowedDirectories", "value": ["/Users/username/projects"] })
The configuration is saved to config.json in the server's working directory and persists between server restarts.
Best Practices
Create a dedicated chat for configuration changes: Make all your config changes in one chat, then start a new chat for your actual work.
Be careful with empty allowedDirectories: Setting this to an empty array ([]) grants access to your entire filesystem for file operations.
Use specific paths: Instead of using broad paths like /, specify exact directories you want to access.
Always verify configuration after changes: Use get_config({}) to confirm your changes were applied correctly.
Using Different Shells
You can specify which shell to use for command execution:
// Using default shell (bash or system default) execute_command({ "command": "echo $SHELL" }) // Using zsh specifically execute_command({ "command": "echo $SHELL", "shell": "/bin/zsh" }) // Using bash specifically execute_command({ "command": "echo $SHELL", "shell": "/bin/bash" })
This allows you to use shell-specific features or maintain consistent environments across commands.
execute_command returns after timeout with initial output
Command continues in background
Use read_output with PID to get new output
Use force_terminate to stop if needed
Debugging
If you need to debug the server, you can install it in debug mode:
# Using npx npx @wonderwhy-er/desktop-commander@latest setup --debug # Or if installed locally npm run setup:debug
This will:
Configure Claude to use a separate "desktop-commander" server
Enable Node.js inspector protocol with --inspect-brk=9229 flag
Pause execution at the start until a debugger connects
Enable additional debugging environment variables
To connect a debugger:
In Chrome, visit chrome://inspect and look for the Node.js instance
In VS Code, use the "Attach to Node Process" debug configuration
Other IDEs/tools may have similar "attach" options for Node.js debugging
Important debugging notes:
The server will pause on startup until a debugger connects (due to the --inspect-brk flag)
If you don't see activity during debugging, ensure you're connected to the correct Node.js process
Multiple Node processes may be running; connect to the one on port 9229
The debug server is identified as "desktop-commander-debug" in Claude's MCP server list
Troubleshooting:
If Claude times out while trying to use the debug server, your debugger might not be properly connected
When properly connected, the process will continue execution after hitting the first breakpoint
You can add additional breakpoints in your IDE once connected
Model Context Protocol Integration
This project extends the MCP Filesystem Server to enable:
Local server support in Claude Desktop
Full system command execution
Process management
File operations
Code editing with search/replace blocks
Created as part of exploring Claude MCPs: https://youtube.com/live/TlbjFDbl5Us
DONE
Work in Progress/TODOs/Roadmap
The following features are currently being explored:
Support for WSL - Windows Subsystem for Linux integration
Support for SSH - Remote server command execution
Better file support for formats like CSV/PDF
Terminal sandboxing for Mac/Linux/Windows for better security
File reading modes - For example, allow reading HTML as plain text or markdown
Interactive shell support - ssh, node/python repl
Improve large file reading and writing
❤️ Support Desktop Commander
📢 SUPPORT THIS PROJECT
Desktop Commander MCP is free and open source, but needs your support to thrive!
Our philosophy is simple: we don't want you to pay for it if you're not successful. But if Desktop Commander contributes to your success, please consider contributing to ours.
Ways to support:
Supporters Hall of Fame
Generous supporters are featured here. Thank you for helping make this project possible!


Your support allows us to:
Continue active development and maintenance
Add new features and integrations
Improve compatibility across platforms
Provide better documentation and examples
Build a stronger community around the project
Website
Visit our official website at https://desktopcommander.app/ for the latest information, documentation, and updates.
Media
Learn more about this project through these resources:
Article
Claude with MCPs replaced Cursor & Windsurf. How did that happen? - A detailed exploration of how Claude with Model Context Protocol capabilities is changing developer workflows.
Video
Claude Desktop Commander Video Tutorial - Watch how to set up and use the Commander effectively.
Publication at AnalyticsIndiaMag

Community
Join our Discord server to get help, share feedback, and connect with other users.
Testimonials


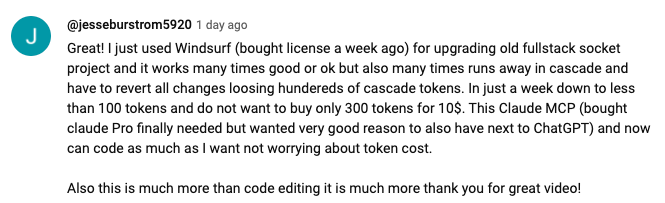

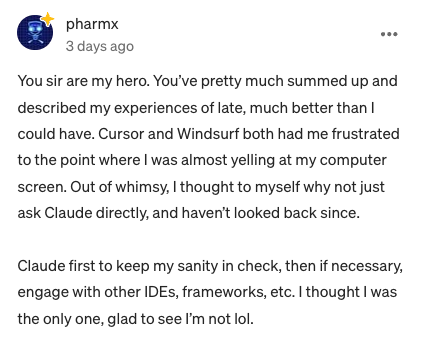
If you find this project useful, please consider giving it a ⭐ star on GitHub! This helps others discover the project and encourages further development.
We welcome contributions from the community! Whether you've found a bug, have a feature request, or want to contribute code, here's how you can help:
All contributions, big or small, are greatly appreciated!
If you find this tool valuable for your workflow, please consider supporting the project.
Frequently Asked Questions
Here are answers to some common questions. For a more comprehensive FAQ, see our detailed FAQ document.
What is Desktop Commander?
It's an MCP tool that enables Claude Desktop to access your file system and terminal, turning Claude into a versatile assistant for coding, automation, codebase exploration, and more.
How is this different from Cursor/Windsurf?
Unlike IDE-focused tools, Claude Desktop Commander provides a solution-centric approach that works with your entire OS, not just within a coding environment. Claude reads files in full rather than chunking them, can work across multiple projects simultaneously, and executes changes in one go rather than requiring constant review.
Do I need to pay for API credits?
No. This tool works with Claude Desktop's standard Pro subscription ($20/month), not with API calls, so you won't incur additional costs beyond the subscription fee.
Does Desktop Commander automatically update?
Yes, when installed through npx or Smithery, Desktop Commander automatically updates to the latest version when you restart Claude. No manual update process is needed.
What are the most common use cases?
Exploring and understanding complex codebases
Generating diagrams and documentation
Automating tasks across your system
Working with multiple projects simultaneously
Making surgical code changes with precise control
I'm having trouble installing or using the tool. Where can I get help?
Join our Discord server for community support, check the GitHub issues for known problems, or review the full FAQ for troubleshooting tips. You can also visit our for a more user-friendly experience. If you encounter a new issue, please consider opening a GitHub issue with details about your problem.
Data Collection & Privacy
Desktop Commander collects limited anonymous telemetry data to help improve the tool. No personal information, file contents, file paths, or command arguments are collected.
Telemetry is enabled by default. To opt out:
Open the chat and simply ask: "Disable telemetry"
The chatbot will update your settings automatically.
For complete details about data collection, please see our Privacy Policy.